
Follow the instructions in the image below. Now open your browser and type in Type in the default Username and Password, then click Login. Go back to STEP 1 or you will deal with karma 🙂
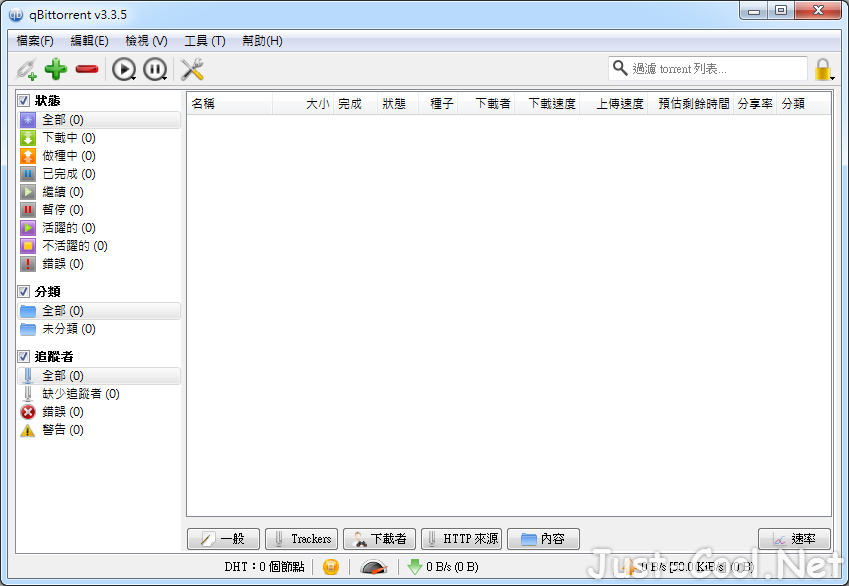
You will be asked to run Install qBittorrent – click OK. Follow the instructions in the image below.Īfter you click Submit on STEP 6, select your “Install qBittorrent” Task then click the “ Run” tab. Click OK.Īfter you click OK, type in your DSM Password then click Submit. v /path/toyour/downloads:/downloads \Īfter you click OK on STEP 5a new warning pop up window will open. For example I have used my personal downloads path folder -v /volume1/web/downloads:/downloads \ Change it according to your preferences.
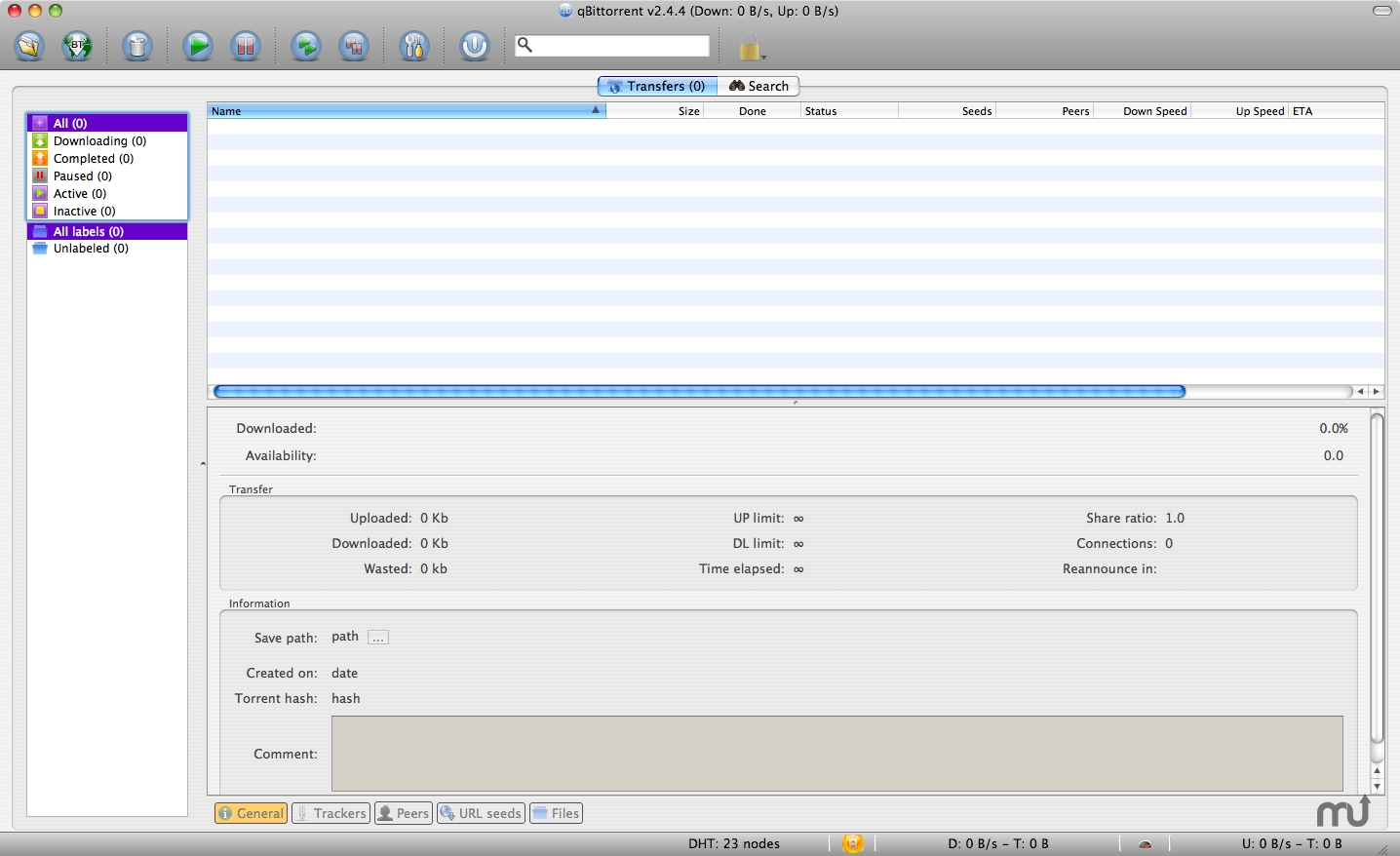
Note: in the code above after -v /volume1/docker/qbittorrent:/config \ you have to add your personal path to downloads.
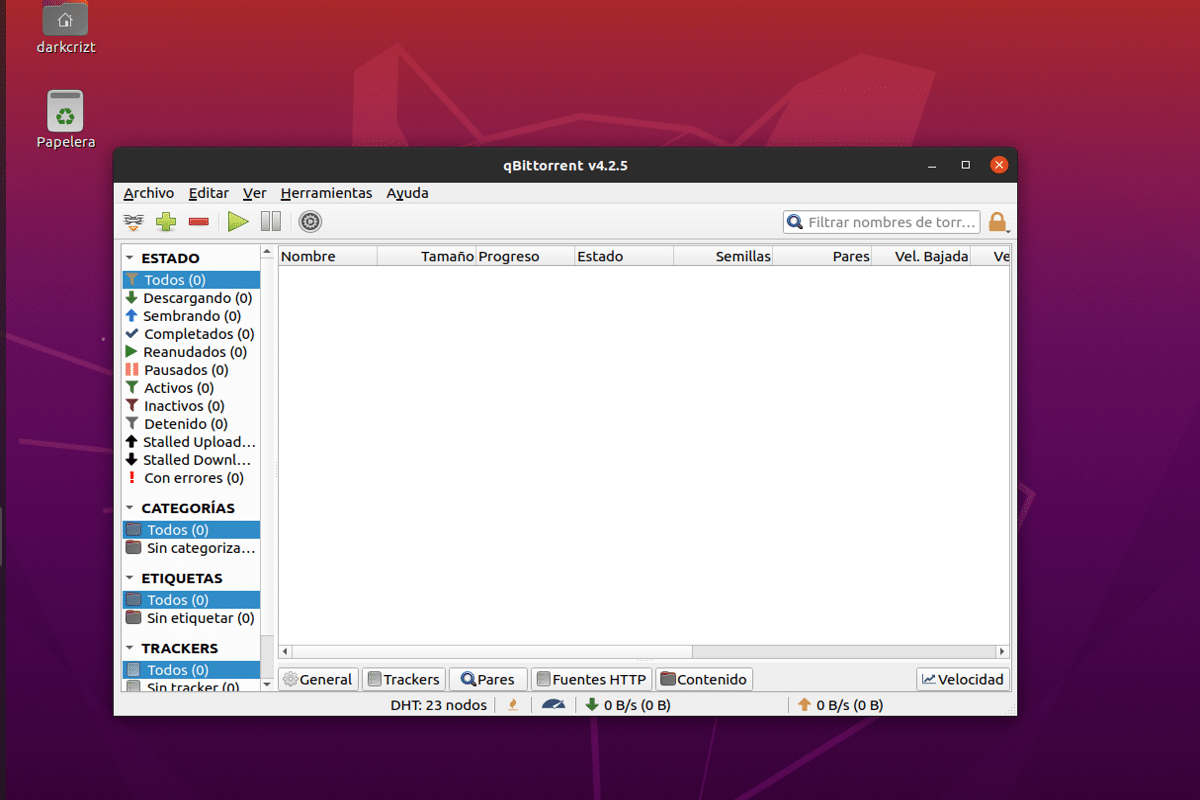
Note: Before you paste the code above in the Run command area below, change the value for TZ ( Select your current Time Zone from this list). ( Follow my step by step guide on how to do this.) Note: Before you paste the code above in the Run command area below, change the value numbers for PUID and PGID with your own values.
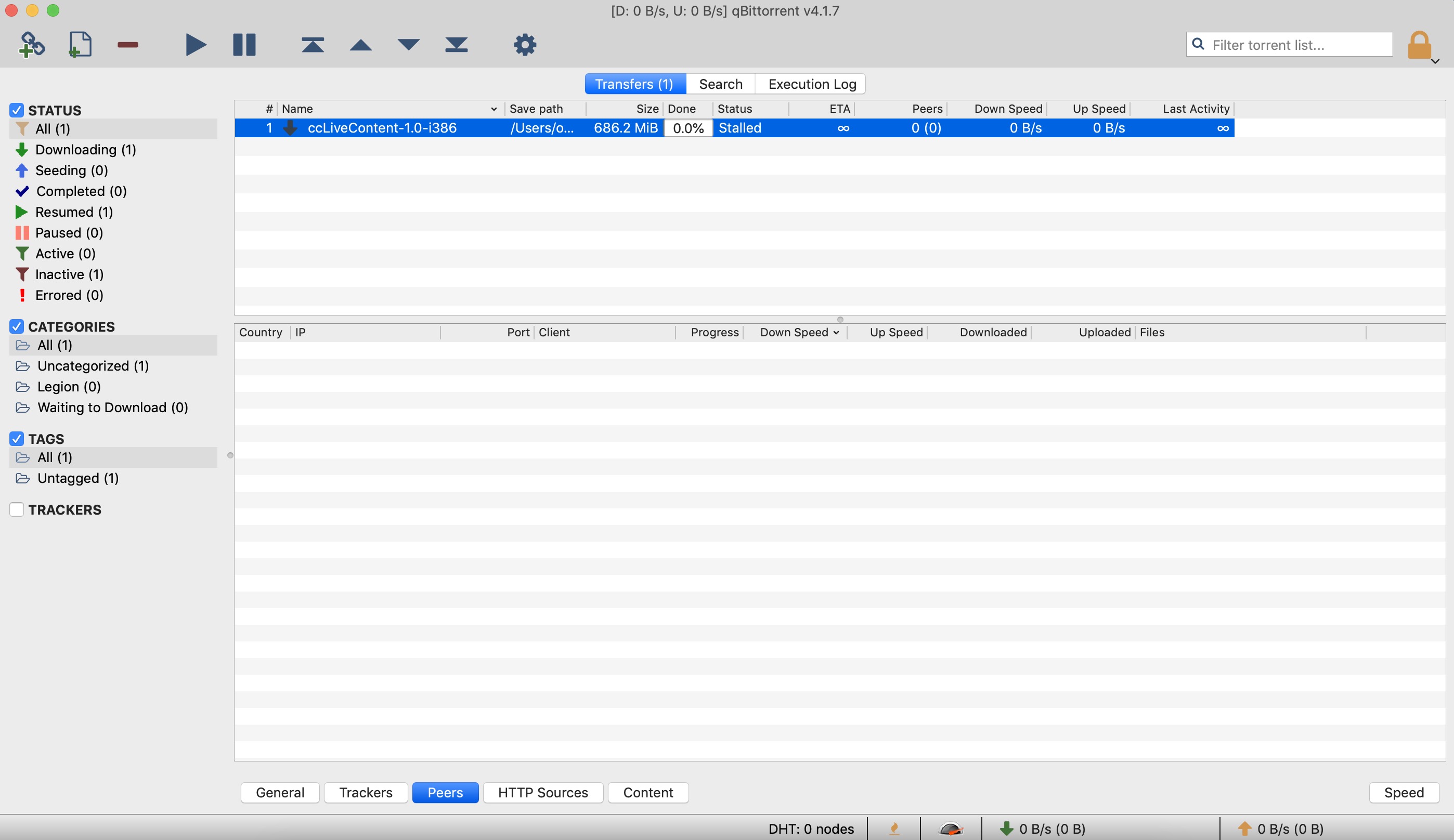
Please Support My work by Making a Donation. 💡 Note: This guide works perfectly with the latest qBittorrent v4.5.2 release. In this step by step guide I will show you how to install qBittorrent on your Synology NAS using Docker. Since its release, qBittorrent has received numerous feedback and positive reviews as being reliable and very lightweight software. The qBittorrent project aims to provide an open-source software alternative to µTorrent.


 0 kommentar(er)
0 kommentar(er)
